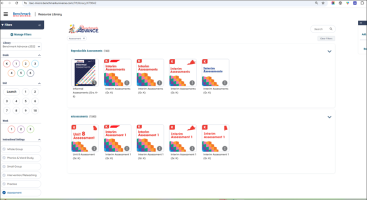Assessments are a key part of understanding a student’s progress. Assessments allow students to discover their current achievement level and allow teachers to identify areas where students need help.
Click the Assignments icon on the Dashboard to access the Assignments list. You can also create an assignment by using the assignment button on the Resource Library page.
Click image to expand.
Benchmark Universe allows users to create different assignments through a variety of methods.

|
Teachers who have access to multiple schools have the ability to switch between them using the School drop-down above the Library drop-down to the left. Only teachers with access to multiple schools will see the School drop-down on any page. |
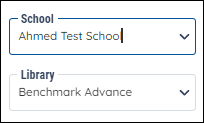
Add a new assignment using the Assignments List page
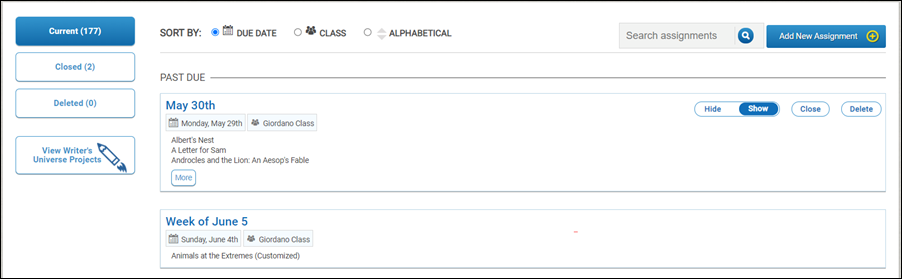
You can add new assignments on the Assignments List page by using the Add New Assignment button.
-
Click Assignments on the Dashboard. The Assignments List page appears.
-
Click Add New Assignment. The Resource Library Appears.
-
Drag materials to the Add Assignment icon. You can also select more than one resource at a time by selecting the check mark at the top left of the thumbnail. The Create Assignment modal appears.
-
The default assignment name is the name of your first selected resource. You can modify this name by typing a new name into the Assignment Name box.
-
The default assignment name is the name of your first selected resource. You can modify this name by typing a new name into the Assignment Name box.
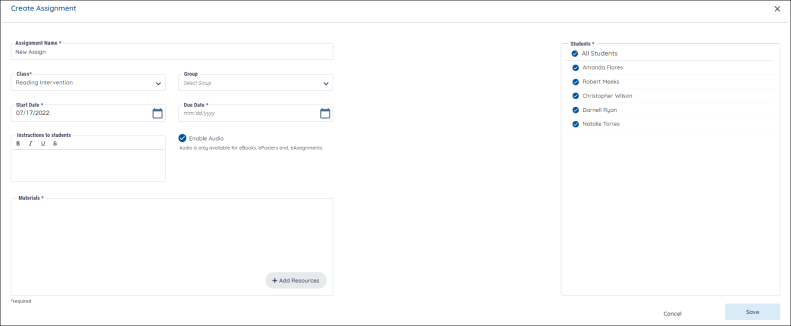

|
Assignments with an assessment can only include one assessment at a time and cannot include any other resources. If you’d like to provide your students with additional resources, create another assignment. |
-
Type instructions in the Instructions box if you’d like.
-
Click the Audio toggle, if necessary. Audio is only available for eBooks, ePosters, and eAssessments. Audio is required for some assessment questions and cannot be disabled. Questions with optional audio can be enabled/disabled by the audio toggle key.

|
Teachers can change the audio settings on an assignment at any time by changing the audio available toggle, saving the assignment again, and then having the student refresh their test in the test taker. Students can refresh the test to get the latest audio setting by pressing reload if they already have the test open, saving, and reopening the test, or launching it for the first time. |
-
Your first alphabetical class is the default selection. You can select multiple classes from the Class dropdown to create one assignment for multiple classes. Choose a class from the dropdown if you’d like to choose a different class. You can select multiple classes from the dropdown if you’d like them to receive a particular assignment. If you select multiple classes, an assignment will be created for each class, and all students and groups will be included.

If you choose to select multiple classes from the Class dropdown to create one assignment for multiple classes, the assignments will populate as separate assignments on the Assignment List page.
- Choose a group or groups from the dropdown list if you’d like to assign to students within an existing group.
-
The default Start Date is the day you are creating the assignment. Select the date if you’d like to set a different start date.
-
Type or select an end date in the Due Date box.
-
Select Save. The Assignment list is updated and shows all relevant student information with a Not Started status.

|
Users that select multiple classes lose the ability to choose a group. Users can navigate to the Assignment Details page to add groups in and remove any students that they do not want to complete the assignment. |
Managing Assessment Audio
Teachers can control whether all the students in an assignment will be able to listen to audio for passages, questions, and answer choices while taking an assessment by using the audio control toggle.
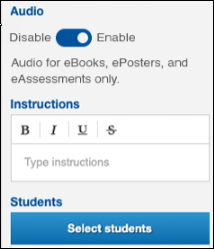
There are four different options for assessment audio within an assignment:
1. Questions with required audio cannot have the audio disabled because certain types of questions require recorded audio in order to be answered, or Benchmark has determined that all students taking this assessment require audio support. An example of a question that requires audio is one where the question stem is recorded and the student must listen to the recording to select from the answer choices shown. This is most common in Kindergarten and first grade.
When all the questions on an assessment are required you will see the following message and will not be able to disable the audio for this assessment:
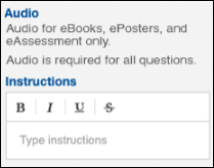
2. Questions with optional audio can be enabled/disabled for students using the audio controls for the assignment. When all the questions on an assessment are optional you will see the following message:
_201x337.png)
3. Questions with a mix of required and optional audio will allow you to enable/disable the questions with optional audio using the audio controls. Questions with required audio cannot be disabled. When there are both types of questions on an assessment you will see the following message:
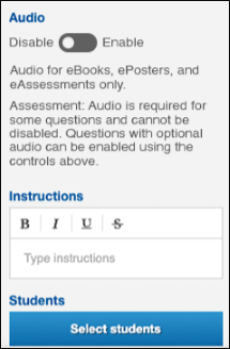
4. If there is no audio available for an assessment, you will see this message in the audio section of the assignment:
_234x370.png)

|
Teachers can change the audio settings for an assignment at any time by changing the audio setting and saving the assignment again. Students will see the audio settings update if they reload the page in the test taker or relaunch the test from their assignment page. |
Change Student Assignment Status
Teachers can change a student's eAssessment assignment status back to "In Progress" if they want a student to continue working on their test. Once the status is updated, the student can access their test from their Assignments page, continue working on it, and resubmit it when they are done. The teacher will need to regrade any constructed response questions on the test once it is resubmitted.
Teachers can also move an assignment to "Complete" if a student neglected to submit a test.
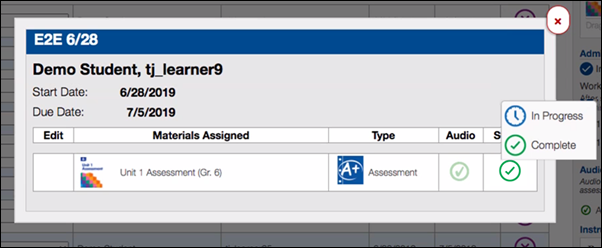
See View, find, edit, and delete assignments for details on how to change a student's assignment status.